Урок 24
Система управления базой данных Access
 |
 |
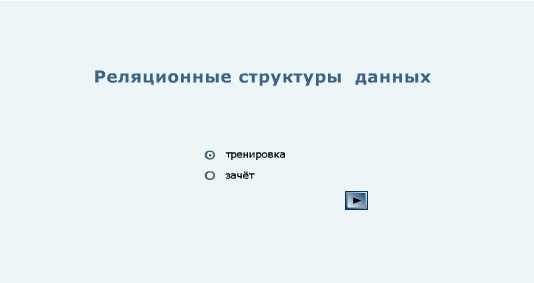 |
 |
Работа с записями базы данных
Выполнив задания этой темы, вы научитесь:
- редактировать записи;
- осуществлять сортировку;
- создавать простые фильтры и фильтры с формулами;
- создавать вычисляемые поля.
Задание 5.9
Создайте модель страницы журнала для урока физкультуры. Отсортируйте экземпляры записи в таблице так, чтобы сначала шел список фамилий мальчиков, затем — список фамилий девочек. Создайте календарь поздравлений. Отредактируйте параметры поля Дата рождения, затем отсортируйте записи.
Технология работы
1. Запустите СУБД.
2. Откройте базу данных Kлacc.mdb.
3. Откройте таблицу Карта в режиме таблицы.
4. Разделите учащихся на мальчиков и девочек:
• выберите щелчком мыши поле Пол;
• выберите команду меню Записи ► Сортировка по убыванию.
5. Откройте таблицу в режиме конструктора, выбрав команду меню Вид ► Конструктор.
6. Отредактируйте поле Дата рождения:
• щелкните мышью в поле Дата рождения;
• на панели Свойства поля измените значение параметра Формат поля на Длинный формат даты (в этом формате число записывается цифрами, месяц — прописью, год полностью).
7. Вернитесь в режим таблицы.
8. Отсортируйте дни рождения в хронологическом порядке:
• щелкните в любой ячейке поля Дата рождения;
• выберите команду меню Записи ► Сортировка ► Сортировка по возрастанию.
9. Закройте СУБД, выбрав команду меню Файл ► Выход.
Задание 5.10
Создайте следующие простые фильтры:
♦ Выше — отбирает записи об учениках, чей рост более 170 см;
♦ Легче — отбирает записи об учениках, чей вес меньше или равен 65 кг;
♦ Мало ест — отбирает записи об учениках, чей рост больше 170 см, а вес меньше или равен 67 кг;
♦ Отклонение — отбирает записи об учениках, чьи данные находятся в диапазоне: 65 кг < вес < 71 кг, 166 см < рост < 171 см.
Технология работы
1. Запустите СУБД.
2. Откройте базу данных Класс.mdb.
3. Откройте таблицу Карта в режиме таблицы.
4. Создайте фильтр Выше:
• выберите команду меню Записи ► Фильтр ► Расширенный фильтр — появится диалоговое окно КартаФильтр1;
• в строке Поле выберите из списка имя фильтруемого поля — Рост;
• в строке Условие отбора введите > 170;
• выберите команду меню Фильтр ► Применить фильтр — на экране появятся результаты фильтрации (рис. 5.11).

Рис. 5.11. Результат работы фильтра Выше
5. Создайте фильтр Легче:
• выберите команду меню Записи ► Фильтр ► Расширенный фильтр;
• в открывшемся окне в строке Поле выберите из списка имя фильтруемого поля Вес (вместо поля Рост);
• в строке Условие отбора введите <=65;
• выберите команду меню Фильтр ► Применить фильтр — на экране появятся результаты фильтрации (рис. 5.12).
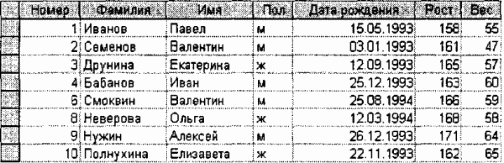
Рис. 5.12. Результат работы фильтра Легче
6. Создайте фильтр Мало ест:
• выберите команду меню Записи ► Фильтр ► Расширенный фильтр;
• в открывшемся окне в строке Поле выберите из списка имя фильтруемого поля — Рост;
• в строке Условие отбора введите > 170;
• во второй ячейке строки Поле выберите из списка имя второго фильтруемого поля — Вес;
• в строке Условие отбора введите <=65;
• выберите команду меню Фильтр ► Применить фильтр — на мониторе появятся результаты фильтрации (рис. 5.13).

Рис. 5.13. Результат работы фильтра Мало ест
7. Создайте фильтр Отклонение:
• выберите команду меню Записи ► Фильтр ► Расширенный фильтр;
• в открывшемся окне в строке Поле выберите из списка имя фильтруемого поля — Рост;
• в строке Условие отбора введите >=171;
• в строке или введите <=166;
• во втором столбце строки Поле выберите из списка имя фильтруемого поля — Вес;
• в строке Условие отбора введите >71;
• в строке или введите <65;
• выберите команду меню Фильтр ► Применить фильтр — на экране появятся результаты фильтрации.
8. Закройте СУБД, выбрав команду меню Файл ► Выход.
Задание 5.11
Создайте фильтр с формулой Идеальный вес, отбирающий записи об учениках, чей вес пропорционален росту. Пропорция вычисляется по формуле: Идеальный вес = Рост -100 Допустимое отклонение — 3 кг.
Технология работы
1. Запустите СУБД.
2. Откройте базу данных Knacc.mdb.
3. Откройте таблицу Карта в режиме таблицы.
4. Выберите команду меню Записи ► Фильтр ► Расширенный фильтр.
5. В строке Поле выберите из списка имя фильтруемого поля — Рост.
6. Создайте формулу для фильтра:
• щелкните правой кнопкой мыши в строке Условие отбора и выберите в контекстном меню команду Построить — откроется диалоговое окно Построитель выражений;
• в левом списке выберите двойным щелчком пункт Таблицы — Карта;
• в среднем списке выберите пункт Рост и щелкните на кнопке Вставить — в верхнем поле появится ссылка на поле Рост;
• щелкните на кнопке «-» (минус), наберите в верхнем поле число 100 и еще раз щелкните на кнопке «-»; выберите в среднем списке пункт Вес и щелкните на кнопке Вставить;
• выберите в левом списке пункт Операторы, в правом — знак <= и щелкните на кнопке Вставить;
• введите в верхнем поле число 3, чтобы завершить формулу; - щелкните на кнопке ОК.
В результате этих действий в поле Условие отбора появится формула:
[Карта]![Рост] -100 - [Карта]![Вес] <= 3
7. Выберите команду меню Фильтр ► Применить фильтр — на мониторе появятся результаты фильтрации.
8. Закройте СУБД, выбрав команду меню Файл ► Выход.
Задание 5.12
Рассчитайте оптимальный вес учащихся, создав в базе данных запрос Идеальный вес с вычисляемым полем и введя в него формулу РОСТ - 100.
Технология работы
1. Запустите СУБД.
2. Откройте базу данных Kлacc.mdb.
3. Создайте новый запрос: в левой панели окна Класс: база данных выберите закладку Запросы; в правой панели выберите пункт Создание запроса в режиме конструктора; л щелкните на кнопке Открыть на панели инструментов.
4. В диалоговом окне Добавление таблицы выберите таблицу Карта, щелкните на кнопке Добавить, а затем — на кнопке Закрыть.
5. Создайте поле запроса Фамилия: _ установите указатель мыши в таблице на поле Фамилия; и нажмите левую клавишу мыши и перетащите ее в первую ячейку строки Поле.
6. Аналогичным образом создайте поля Имя и Вес, перетащив их названия из таблицы во вторую и третью ячейки строки Поле.
7. Добавьте в запрос вычисляемое поле: • щелкните правой кнопкой мыши в свободной ячейке строки Поле и в открывшемся контекстном меню выберите команду Построить; • в окне построителя выражений выберите таблицу Карта, поле Рост и поместите его в верхнее поле щелчком на кнопке Вставить; • щелкните на кнопке «-» и введите в верхнее поле число 100; • нажмите кнопку ОК.
8. Замените в ячейке с формулой Выражение1: [Карта]![Рост]-100 слово Выражение1 на Оптимальный вес.
9. Сохраните запрос с именем Идеальный вес.
10. Посмотрите результат выполнения запроса с вычисляемым полем, выбрав команду меню Запрос ► Запуск (рис. 5.14).
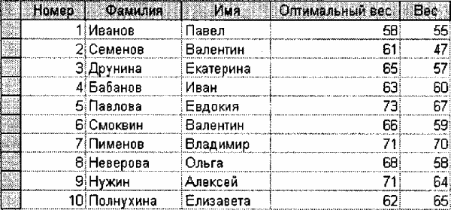
Рис. 5.14. Результаты выполнения запроса с вычисляемым полем Идеальный вес
11. Закройте СУБД, выбрав команду меню Файл ► Выход.
Задания для самостоятельной работы
Задание 5.13.
Для созданной в теме 5.2 базы данных произведите все возможные варианты фильтрации. Добавьте в них вычисляемые поля.
Разработка отчета для вывода данных
Выполнив задания этой темы, вы научитесь:
- создавать отчеты;
- устанавливать список полей для включения в отчет;
- адавать порядок сортировки данных в полях;
- устанавливать способ подведения итогов.
Задание 5.14
Создайте отчет Анализ группы. Данный отчет должен наглядно представлять информацию о росте и весе учеников.
Технология работы
1. Запустите СУБД.
2. Откройте базу данных Клacc.mdb.
3. Создайте новый отчет:
• в левой панели окна Класс: база данных выберите закладку Отчеты;
• щелкните на кнопке Создать на панели инструментов;
• в открывшемся окне выберите пункт Мастер отчетов;
• выберите в качестве источника данных таблицу Карта;
• нажмите кнопку ОК.
4. Выберите поля для включения в отчет:
• в списке Доступные поля выберите поле Фамилия и нажмите кнопку > — поле Фамилия появится в списке Выбранные поля;
• аналогичным образом добавьте поля Имя, Рост, Вес;
• нажмите кнопку Далее.
5. Добавьте группировку по полю Рост:
• выделите поле Рост и нажмите кнопку >;
• нажмите кнопку Далее.
6. Установите порядок сортировки:
• в списке 1 выберите поле Вес;
• щелкните на кнопке по возрастанию, чтобы изменить порядок сортировки на сортировку по убыванию;
• в списке 2 выберите поле Фамилия;
• оставьте порядок сортировки по возрастанию.
7. Установите способ подведения итогов:
• нажмите кнопку Итоги;
• в открывшемся окне установите для поля Вес флажки для значений Avg (Средний), Min (Минимальный), Мах (Максимальный);
• нажмите кнопку ОК;
• нажмите кнопку Далее.
8. Выберите вид макета и ориентацию страницы:
• установите переключатель напротив макета ступенчатый;
• установите переключатель напротив ориентации альбомная;
• нажмите кнопку Далее.
9. Выберите стиль отчета Обычный, нажмите кнопку Далее.
10. Введите имя отчета — Анализ группы.
11. Установите переключатель дальнейших действий в положение Просмотреть отчет.
12. Нажмите кнопку Готово — готовый отчет будет выведен на экран.
13. Закройте СУБД, выбрав команду меню Файл ► Выход.
Задания для самостоятельной работы
Задание 5.15.
Для созданной в теме 5.2 базы данных разработайте отчет и произведите с его помощью вывод данных.
Задание 5.16.
Создайте базу данных Записная книжка и поместите в нее 30 записей. Сформируйте итоговый отчет так, чтобы информация в нем была представлена как в обычной записной книжке.


